
Данная инструкция предназначена для модуля ОРД API - маркировка рекламы на сайте. Посмотреть модуль на маркетплейсе 1С-Битрикс можно по
ссылке.
После установки модуля из маркетплейса переходим по пути: “Сервисы” - “ОРД API” - “ОРД-профили” нажимаем на кнопку “Добавить ОРД-Профиль”.

Откроется окно добавление названия профиля и Токена.
Вписываете свое понятное для вас название (оно используется только в админ-части), и переходим к получению токена.
Для получения токена необходимо иметь зарегистрированный аккаунт в Яндексе.
Внимание! Под данным аккаунтом будут передаваться данные в ОРД, соответственно сделать либо отдельный аккаунт для передачи, либо использовать уже созданные корпоративные.
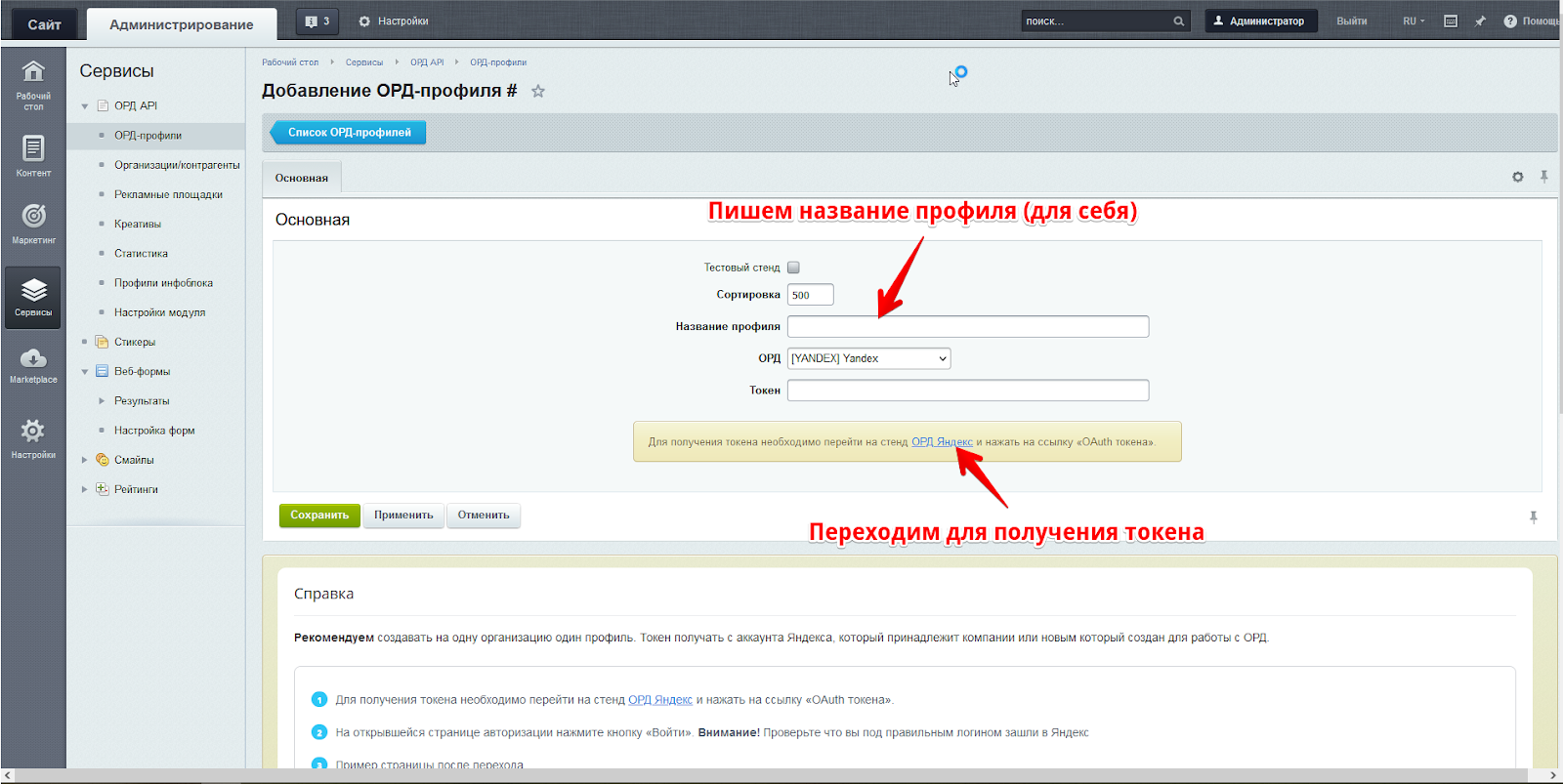
Для получения токена необходимо перейти по ссылке: https://ord.yandex.ru/api/docs (ссылка доступна на странице добавления профиля).
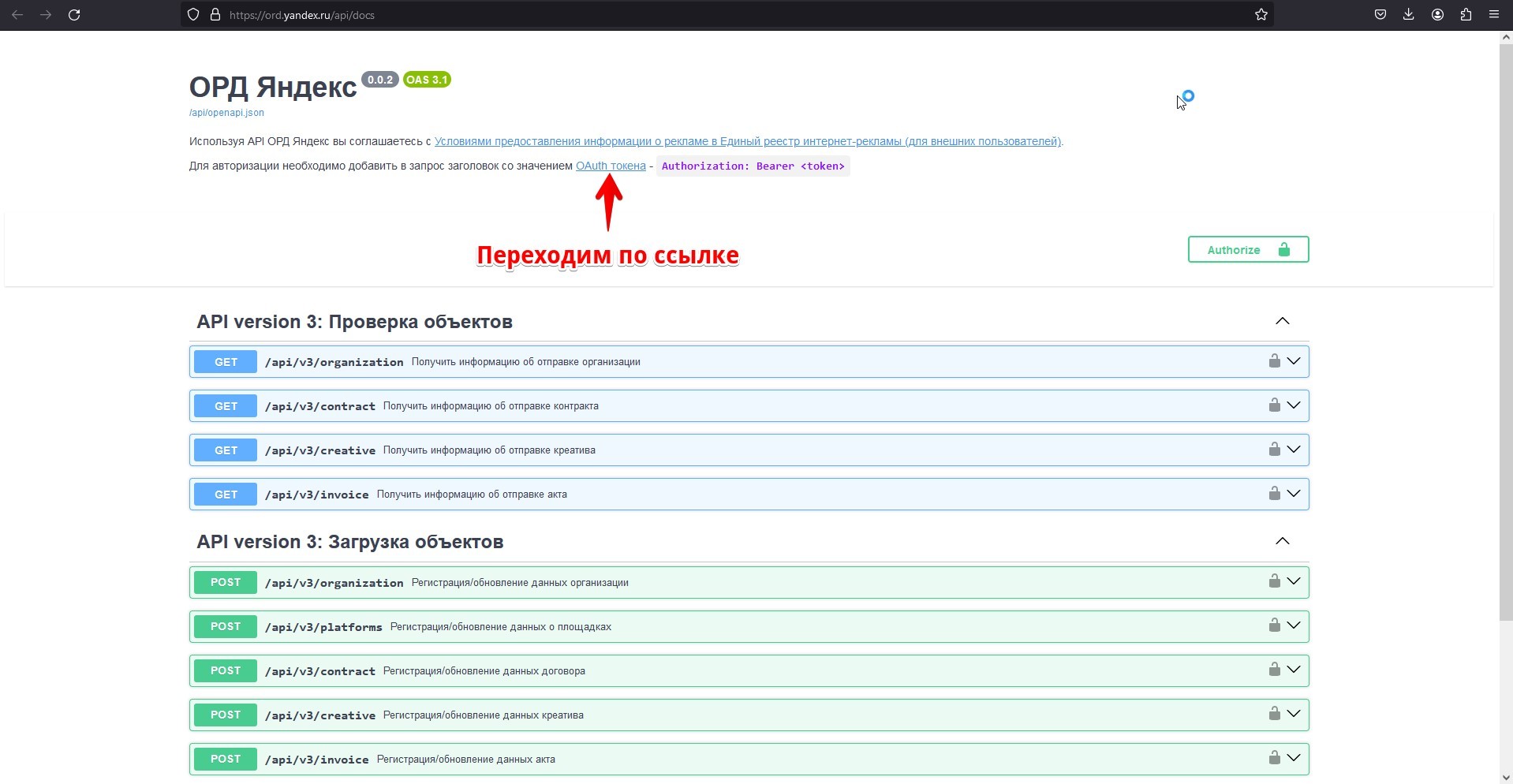
На открытой ссылке проверяем что зашли под нужным аккаунтом и нажимаем кнопку “Войти как..”
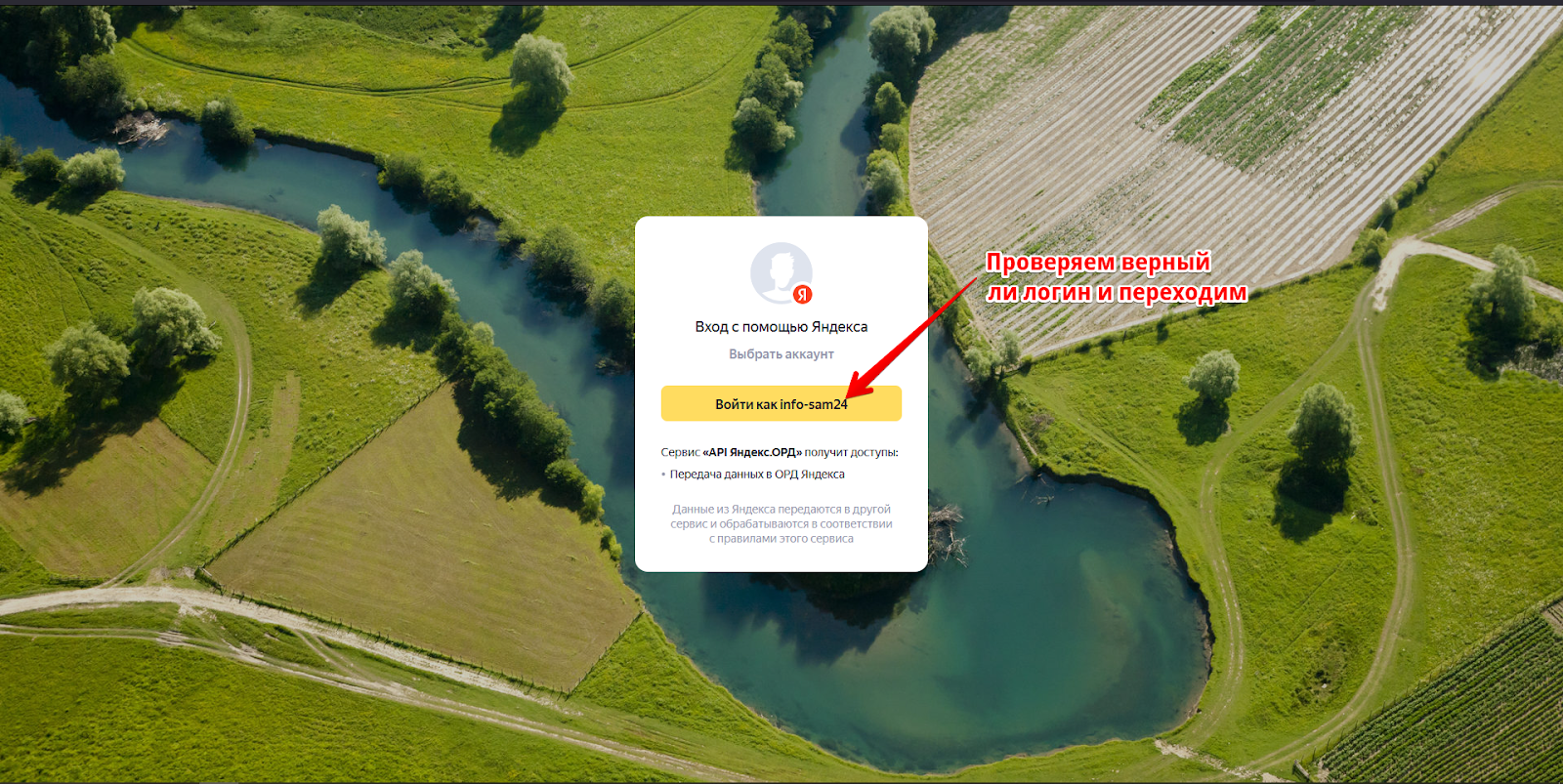
После перехода будет перенаправление на страницу Я ID. На этой странице необходимо скопировать полностью строку с токеном как в примере и вставить в поле в модуле “Токен”
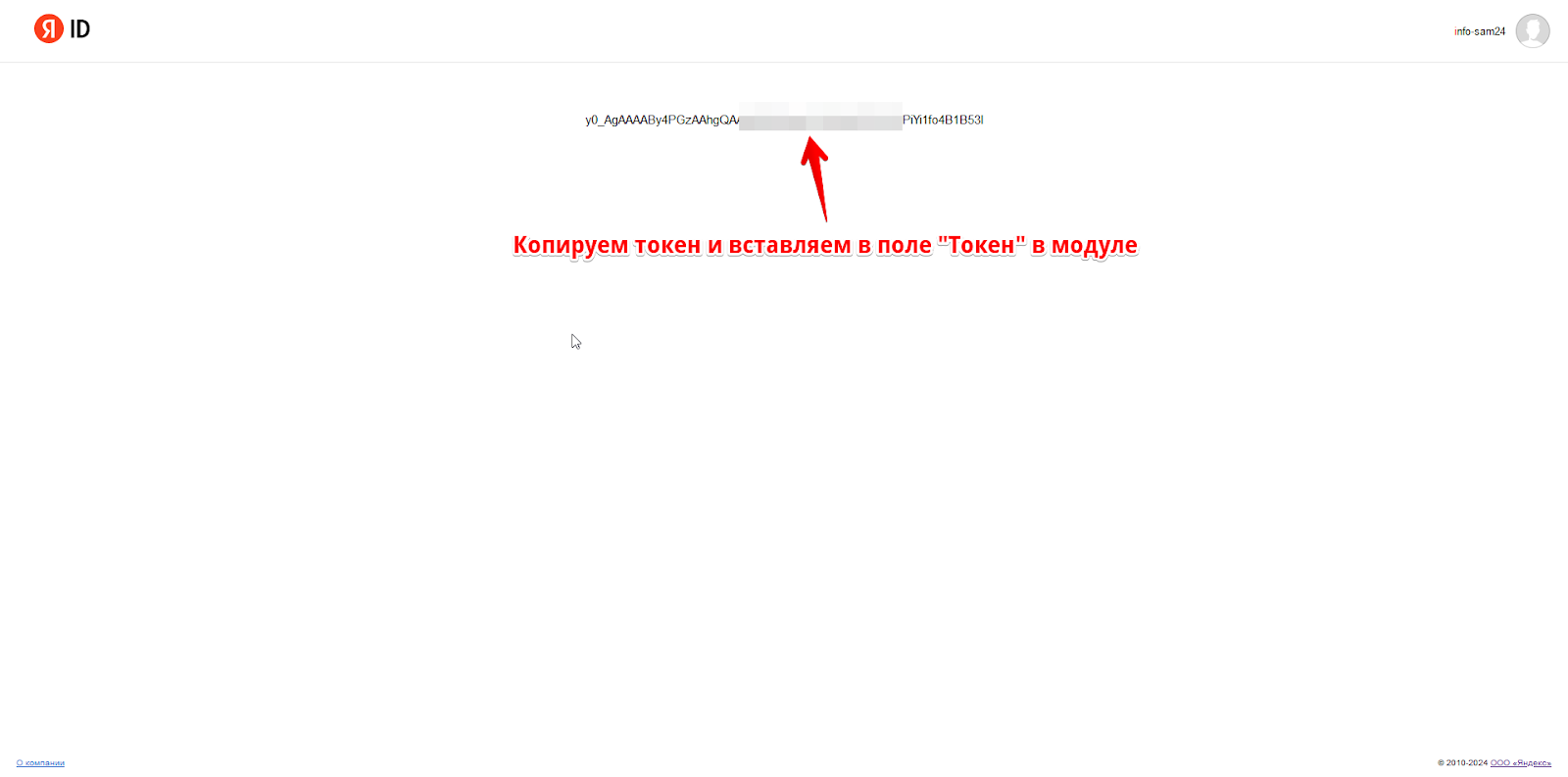
После вставки токена профиль должен выглядеть подобным образом:
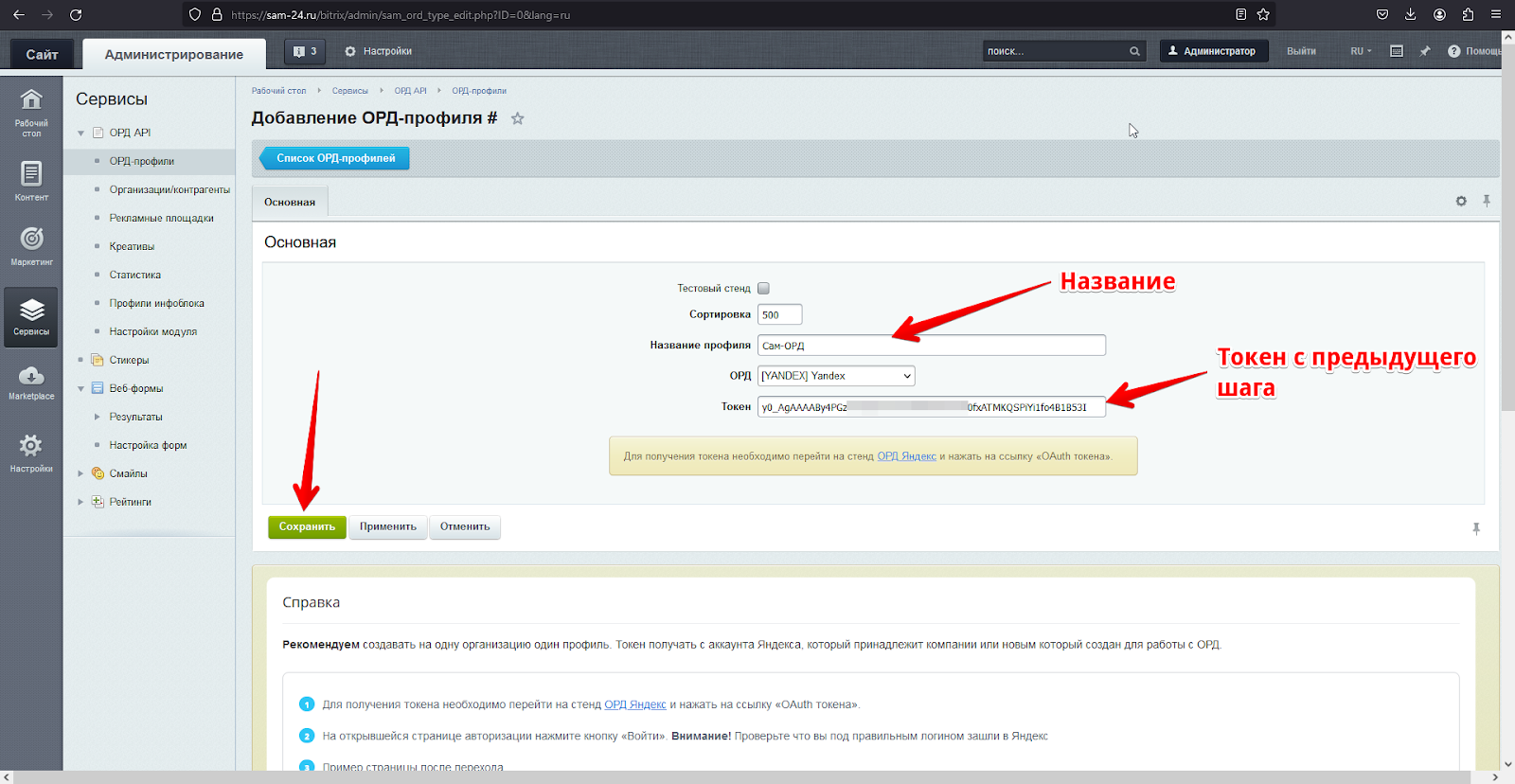
После проверки нажимаем кнопку “Сохранить”.
Переходим к следующему пункту “Организации/контрагенты”. После перехода нажимаем “Добавить контрагента” и выбираем “ОРД-Профиль” - Яндекс.

В поля вписываем организацию или данные частного лица, поля у которых написано в скобках “для иностранных физлиц и юр.лиц” резидентам РФ заполнять не надо.
Пример заполнения для ИП:

Пример заполнения для ООО:

Заполнив организацию нажимаем кнопку “Сохранить” и переходим к добавлению площадки.
Переходим на вкладку “Рекламные площадки” и нажимаем кнопку “Добавить площадку”. На следующем шаге выбираем организацию, которую мы добавили на предыдущем шаге, заполняем 2 поля и ставим чек-бокс: “Площадка принадлежит контрагенту”.
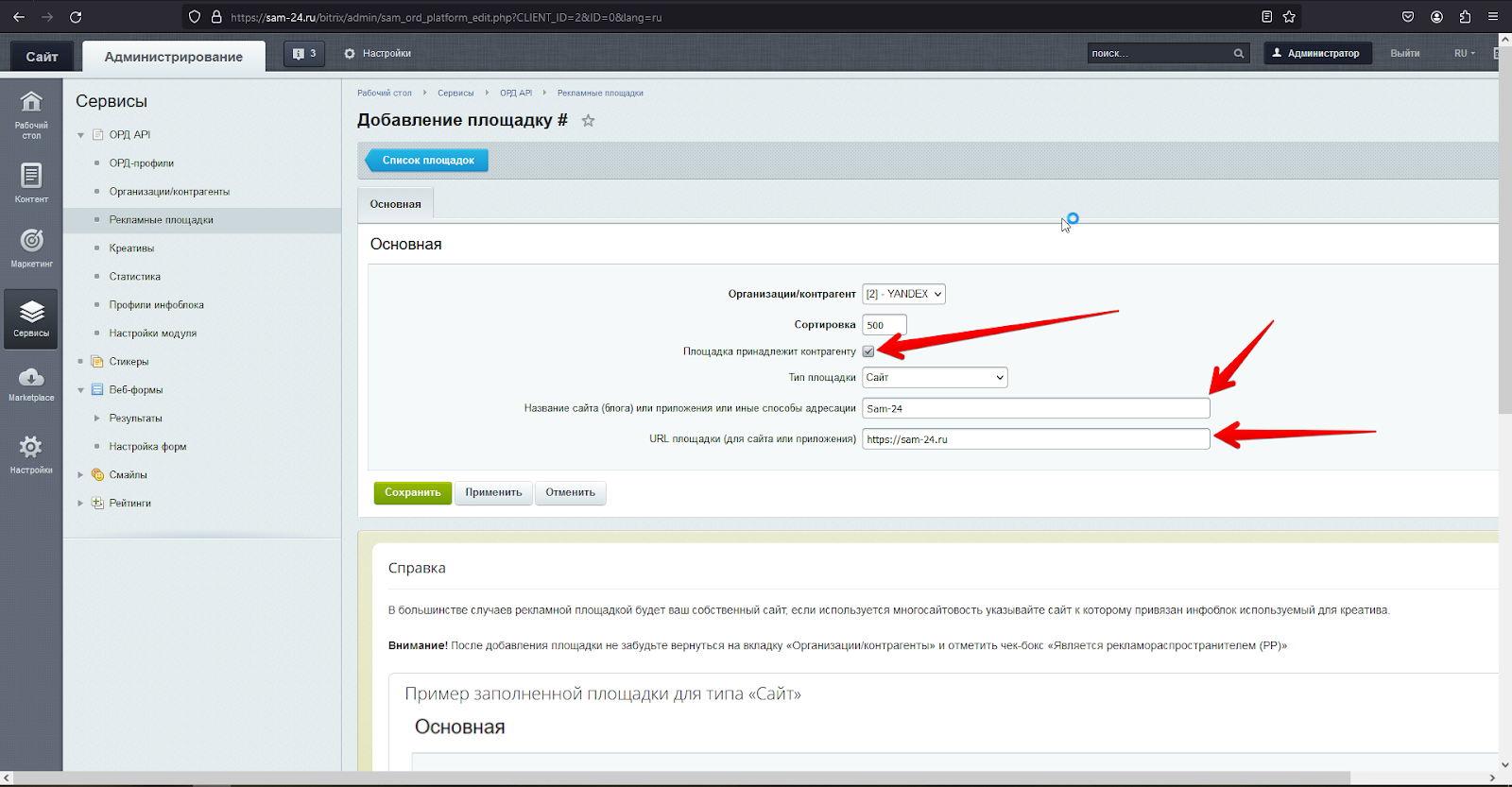
Сохранив, нам необходимо вернуться на вкладку: “Организации/контрагенты” зайти в добавленную организацию и поставить чек-бокс: “Является рекламораспространителем (РР)”.
Скриншот:

После этих шагов мы подготовили модуль к передаче юр. данных и данных сайта в ОРД Яндекса. Переходим к подготовке креативов.
Модуль работает с элементами инфоблока, для его работы нам необходимо выполнить небольшие действия со свойствами инфоблока.
Для этого перейдем в настройки инфоблока, элементы которого необходимо маркировать и добавим два свойства, со следующими параметрами:
Первое свойство:
Название: «ОРД токен»
Тип: «Строка»
Код: «SAM_ORD_ERID»
Обязательное: «Нет»
Второе свойство:
Название: “Рекламный баннер”
Тип: “Простой чекбокс (число)”
Код: “IS_ADV”
Обязательное: “Нет”
Скриншот настроек инфоблока:
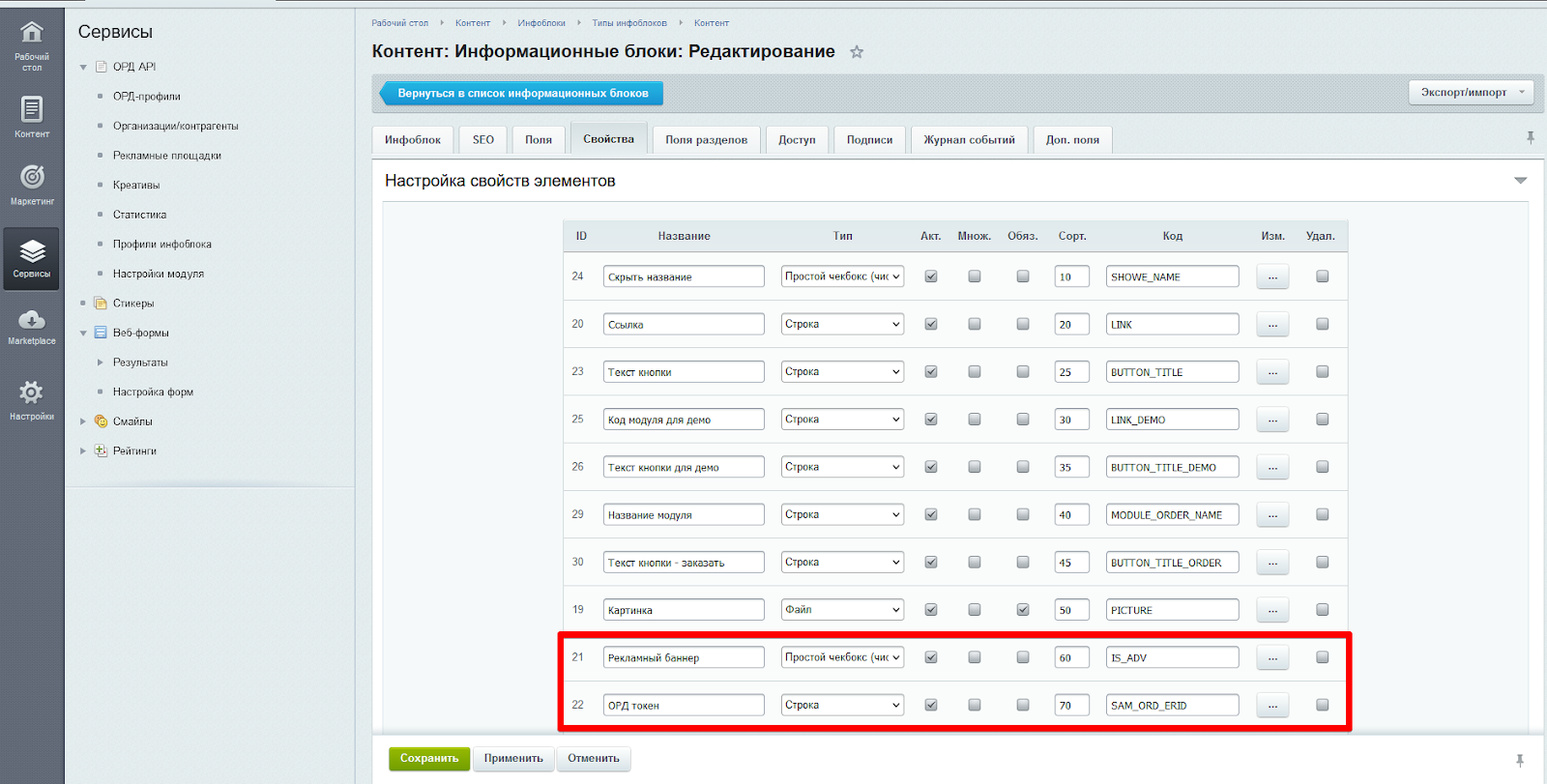
Данные настройки необходимо выполнить для всех инфоблоков, элементы которых необходимо маркировать.
После добавления свойств в инфоблоке переходим к созданию профиля в модуле по следующему пути: “Сервисы” - “ОРД API” - “Профили инфоблока”.
Нажимаем кнопку “Добавить профиль” и заполняем данные:
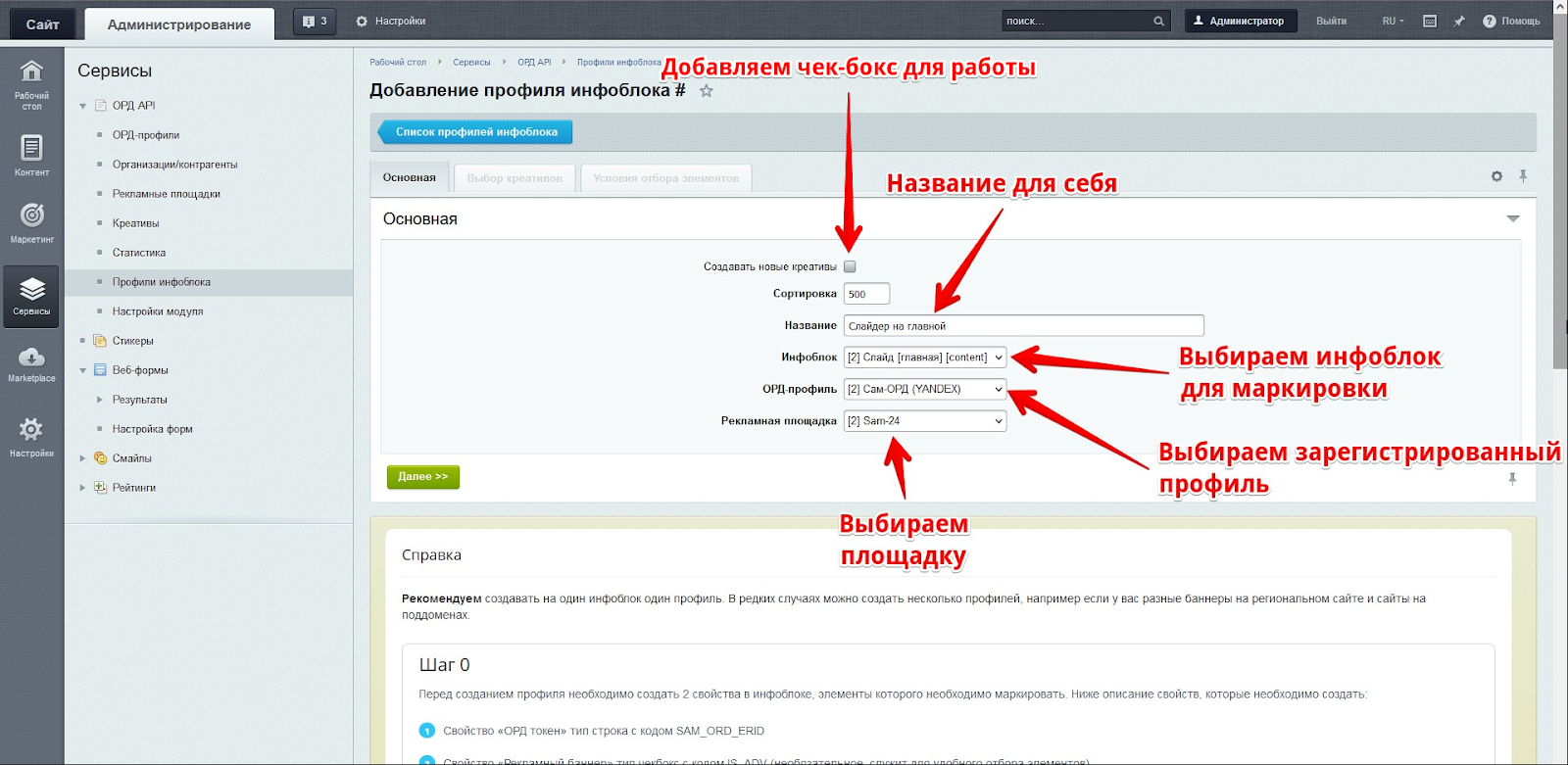
На данной странице необходимо выбрать инфоблок, в котором на прошлом шаге мы добавили свойства, остальные параметры указаны на скриншоте. Нажимаем кнопку “Далее”.
На следующей странице необходимо заполнить данные:
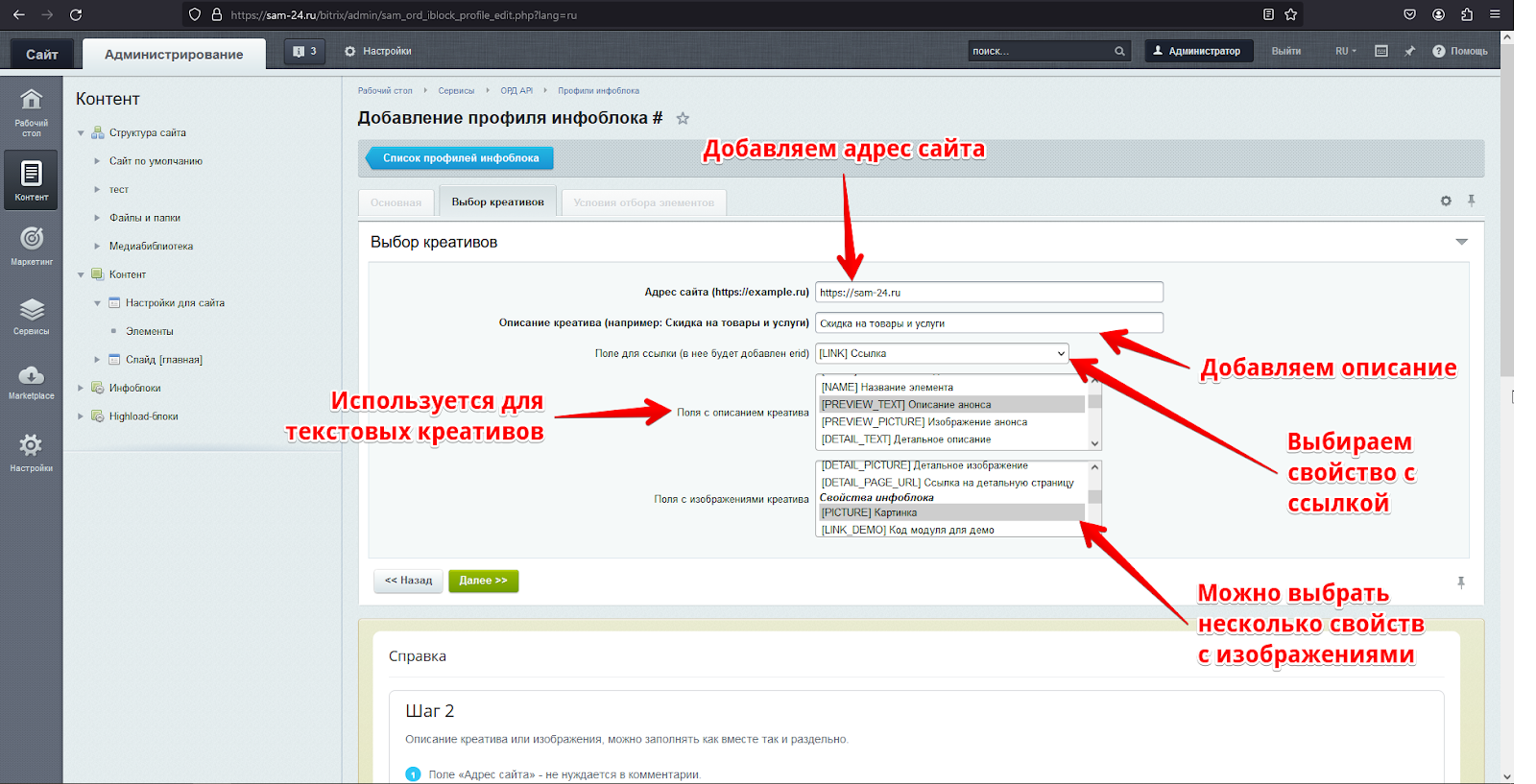
В поля с изображениями можно выбрать несколько свойств, допустим для моментов когда для мобильного и десктопа используются 2 изображения.
Остальные поля заполняем согласно скриншоту. После заполнения полей нажимаем кнопку “Далее”.
На последнем шаге нам осталось только задать правила фильтрации элементов, которые подлежат маркировке.
Нажимаем “Добавить фильтр” после чего можем создать как произвольные условия отбора элементов для маркировки, так и использовать созданное нами ранее свойство инфоблока.
Ниже пример фильтра с использованием созданного свойства:
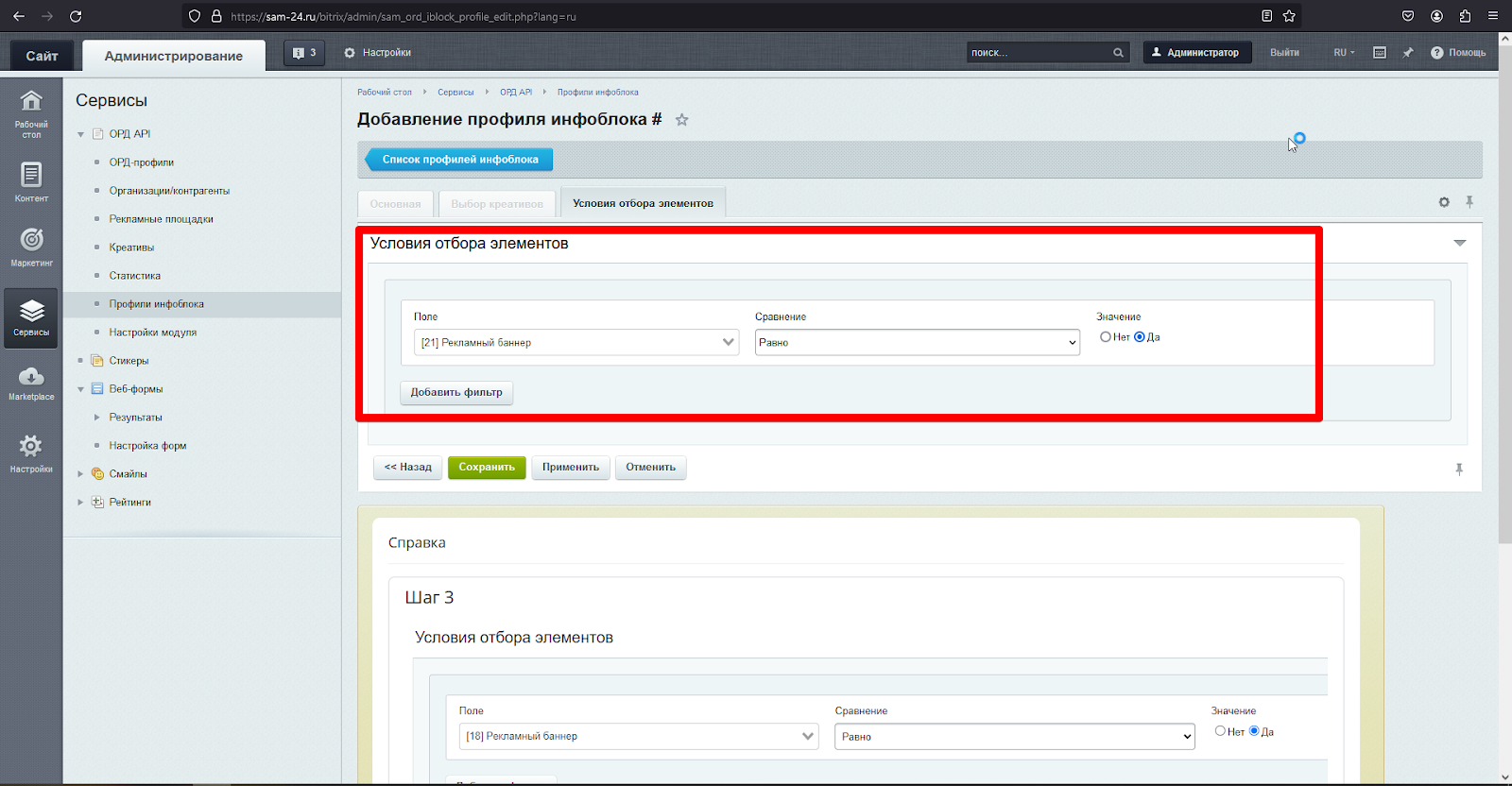
После добавления фильтра необходимо нажать кнопку “Сохранить”.
На этом настройки модуля закончены. Необходимо перейти в инфоблок с элементами и добавить чек-боксы тем элементам, которые необходимо маркировать.
Покажем на примере исходя из наших условий, что мы добавили проверку на свойство “Рекламный баннер”.
Скриншот элемента:

После добавления чек-бокса “Рекламный баннер” нажимаем кнопку “Применить”. После этого в поле “ОРД токен” должен добавиться сам токен, что означает что модуль отправил.
Скриншот с полученным токеном и заполненным erid в ссылке:

Последним шагом является включение сбора статистики показов слайдеров. Для этого необходимо перейти по пути: “Сервисы” - “ОРД API” - “Настройки модуля” и включить чек-бокс: “Включить фиксирование показов”.
Скриншот:

Кроме полученных токенов в ссылках, можно добавить аннотацию к элементам с информацией о юр лице и добавлением erid в всплывающем окне.
По примеру приведем код для любого шаблона или решения:
<?if($arItem['PROPERTIES']['SAM_ORD_ERID']['VALUE'] <> '' && \Bitrix\Main\Config\Option::get('sam.ord', 'IS_TIPPY', 'N') === 'Y'):?>
<button class="samord-tippy-init" width="24" height="24"
data-content="Реклама: Название_компании<br> erid: <?=$arItem['PROPERTIES']['SAM_ORD_ERID']['VALUE']?>"
data-sam-ord-erid="<?=$arItem['PROPERTIES']['SAM_ORD_ERID']['VALUE']?>">
<svg width="8" height="20" viewBox="0 0 8 20">
<circle cx="4" cy="4" r="1.5"></circle>
<circle cx="4" cy="10" r="1.5"></circle>
<circle cx="4" cy="16" r="1.5"></circle>
</svg>
</button>
<?endif;?>